디스코드에서 마이크 소리가 들리지 않을 때:
디스코드 설정 확인: 디스코드에서 사용할 마이크를 올바르게 선택했는지 확인하세요. 디스코드 창에서 사용자 설정으로 이동하고, "음성 및 비디오" 탭에서 입력 장치를 선택하세요. 올바른 마이크를 선택하고, 음량을 조정하여 마이크 소리가 들리는지 확인해보세요.
마이크 권한 설정: 일부 경우에는 마이크가 제대로 작동하지 않을 수 있습니다. 컴퓨터의 개인 정보 보호 설정에서 디스코드가 마이크에 액세스할 수 있는지 확인하고, 필요한 경우 권한을 허용해주세요.
디스코드 재시작: 디스코드를 완전히 종료한 후 다시 실행해보세요. 때때로 재시작만으로도 마이크 소리가 정상적으로 작동할 수 있습니다.
마이크 드라이버 업데이트: 마이크 드라이버가 최신 상태인지 확인해보세요. 제조사의 공식 웹사이트에서 마이크 모델에 해당하는 최신 드라이버를 다운로드하고 설치해보세요.
인게임에서 마이크 소리가 들리지 않을 때:
게임 설정 확인: 게임 내 설정 메뉴에서 오디오 설정을 확인하세요. 올바른 마이크가 선택되었는지, 음량이 적절하게 조정되었는지 확인해보세요.
게임 재시작: 게임을 완전히 종료한 후 다시 시작해보세요. 때로는 재시작만으로도 마이크 소리가 작동할 수 있습니다.
게임 내 음성 채팅 설정: 게임에 따라 음성 채팅 설정이 별도로 존재할 수 있습니다. 게임 내에서 음성 채팅 설정을 확인하고, 올바른 마이크가 선택되었는지 확인해보세요.
게임 업데이트: 게임이 최신 버전인지 확인하고, 필요한 경우 게임을 업데이트해보세요. 일부 게임은 마이크 관련 문제를 해결하기 위해 업데이트를 제공할 수 있습니다.
만약 이렇게 했는데도 문제가 해결되지 않았다? 그러면 제가 자주 사용하던 방법을 알려드리겠습니다.
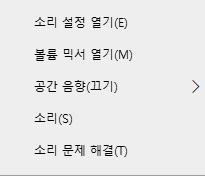
화면 하단의 사운드 표시를 우클릭해 소리 설정 열기를 선택해줍니다.
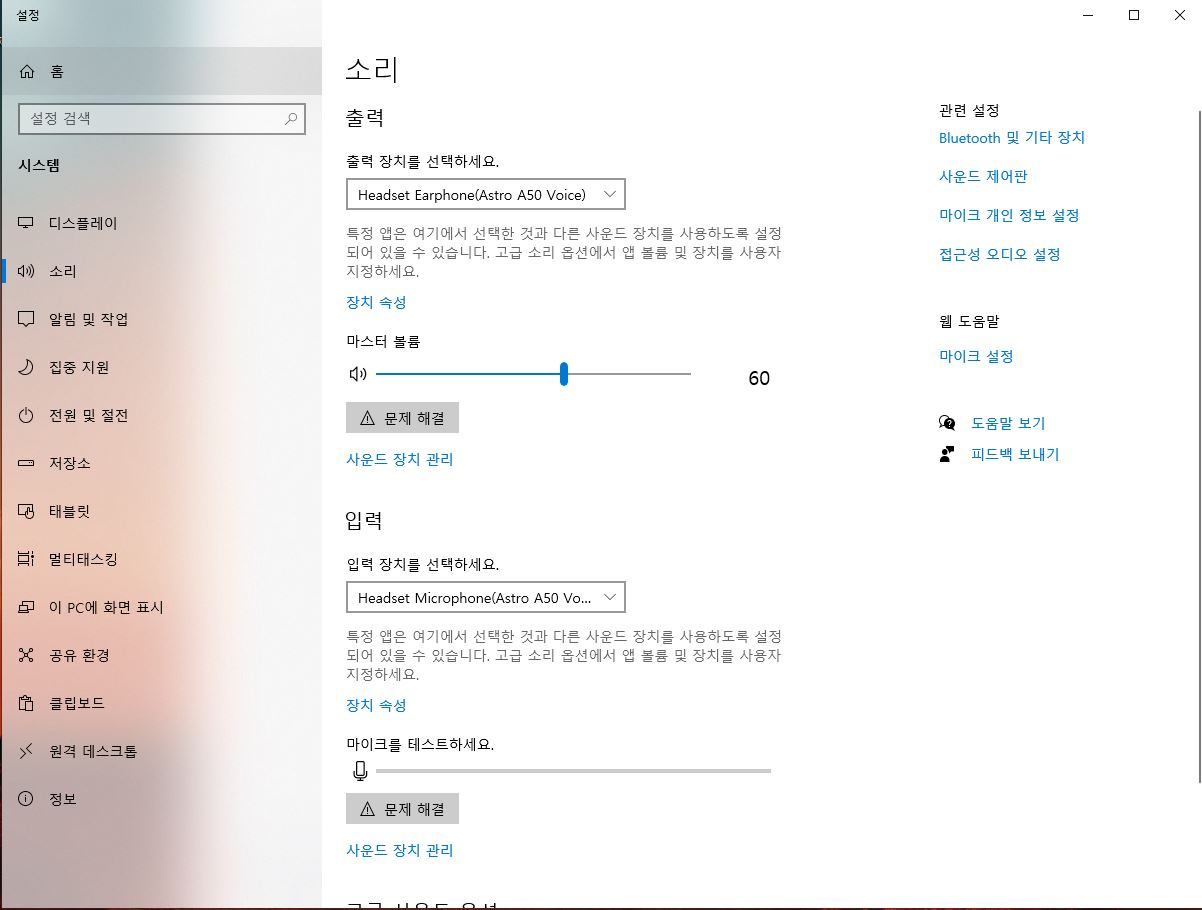
우측에 사운드 제어판을 클릭해줍니다.
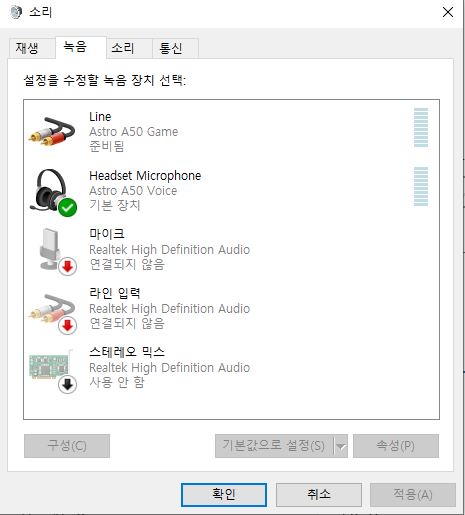
위에 총 네개의 선택지중에 녹음란으로 가줍니다. 여기서 저는 제가 현재쓰고있는 헤드셋 마이크인
Astro A50 Voice가 활성화 되있습니다. 아마 마이크가 되지 않는분들은 마이크 아이콘이 아예 뜨지않거나 색깔이 들어와있지 않아 활성화 되어있지 않은 상태일겁니다. 만약 다수의 마이크가 녹음란에 뜨시는 분들은 "기본값으로 설정"을 눌러서 현재 자신이 쓰고있는 마이크를 기본값으로 설정해주세요. 그리고 게임이나 디스코드를 껐다켜주시고 프로그램 사운드설정에서 기본마이크 또는 현재 자신이 쓰고있는 마이크의 이름이 뜬다면 그걸로 바꿔주세요
소리가 작을시에는?
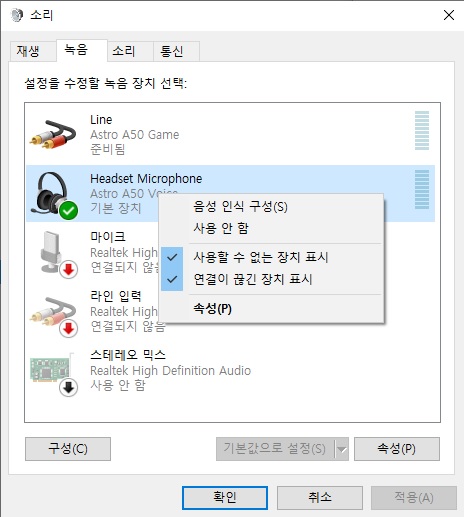
우클릭하여 속성으로 들어가줍니다.
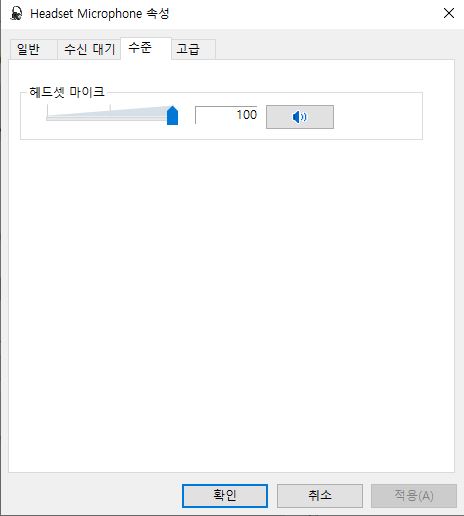
수준에서 마이크의 음량을 최대로 높여주세요. 이러면 작았던 음질이 상대방이 듣기에는 커지게 됩니다.
만약 이렇게했는데도 마이크가 작다면 디스코드나 인게임내에서 마이크 수준을 향상시켜주시면 됩니다.
이렇게 마이크 소리가 들리지 않는 문제를 해결하는 방법들을 알려드렸습니다. 이것들을 활용하여 원활한 소통과 게임 플레이를 즐기세요!
'컴퓨터' 카테고리의 다른 글
| 컴퓨터에 144Hz 모니터 적용하는법 (0) | 2023.06.09 |
|---|---|
| 컴퓨터 게임에서 마우스가 밀릴때(수직동기화, 마우스포인터) (0) | 2023.06.09 |
| 그림판을 이용하여 원하는 화면을 빠르게 캡쳐, 수정하는 방법 (1) | 2023.06.09 |
| 스팀 다운로드 속도를 향상시키는 방법 (0) | 2023.06.09 |
| NVIDIA 제어판을 이용해 컴퓨터 게임 렉을 줄이는 방법 (0) | 2023.06.09 |



