안녕하세요! 오늘은 컴퓨터 게임을 더 원활하게 실행할 수 있는 가장 간단한 방법에 대해 알려드리겠습니다. 이 방법은 NVIDIA 제어판의 설정을 통해 가능합니다. NVIDIA 제어판은 그래픽 카드 관련 설정을 조정할 수 있는 도구로, 게임 플레이의 성능을 향상시키는 데 도움이 됩니다. 아래에 제시된 설정들을 따라하면, 컴퓨터 게임 플레이 시 렉을 최소화하고 더욱 원활한 경험을 할 수 있습니다.
1.바탕화면에서 NVIDIA 제어판 아이콘을 찾고 클릭하여 NVIDIA 제어판을 실행합니다. 만약 바탕화면에 아이콘이 없다면 작업 표시줄에서 오른쪽 클릭하여 "NVIDIA 제어판 열기"를 선택할 수도 있습니다.
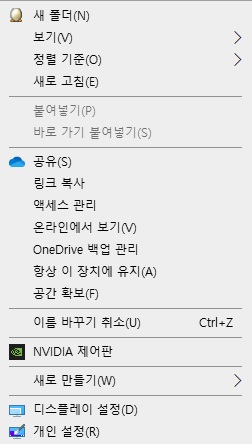
2.NVIDIA 제어판이 실행되면 왼쪽 패널에서 "3D 설정 관리"를 클릭합니다. 이 탭은 게임과 그래픽 관련 설정을 구성할 수 있는 곳입니다.
사진과 같이 설정들을 맞춰주세요. 편의를 위해 따로 적어놓도록 하겠습니다.
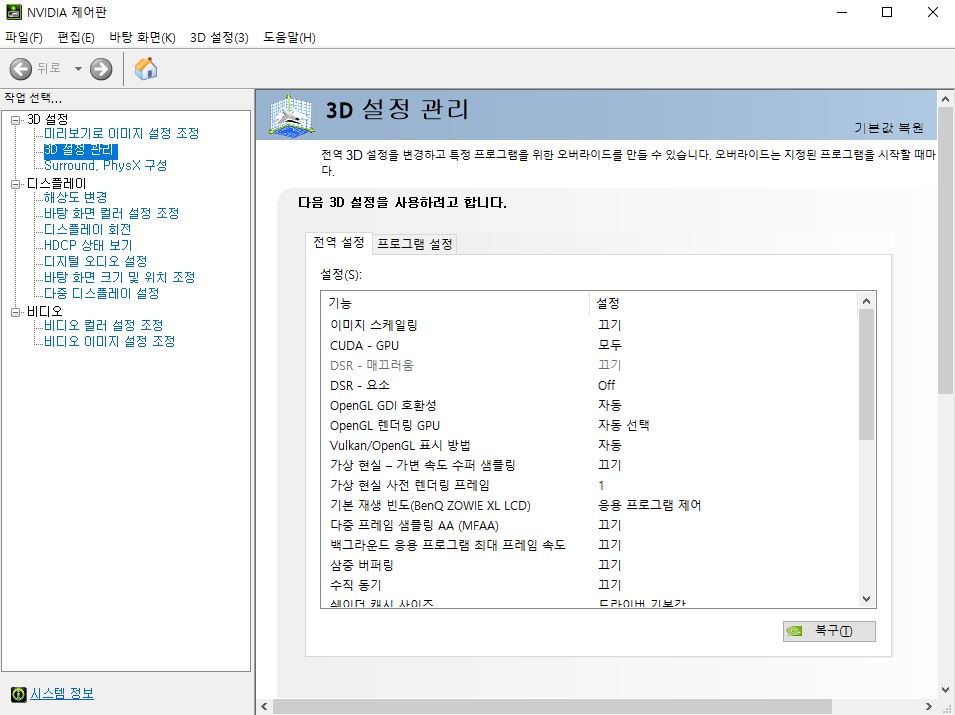
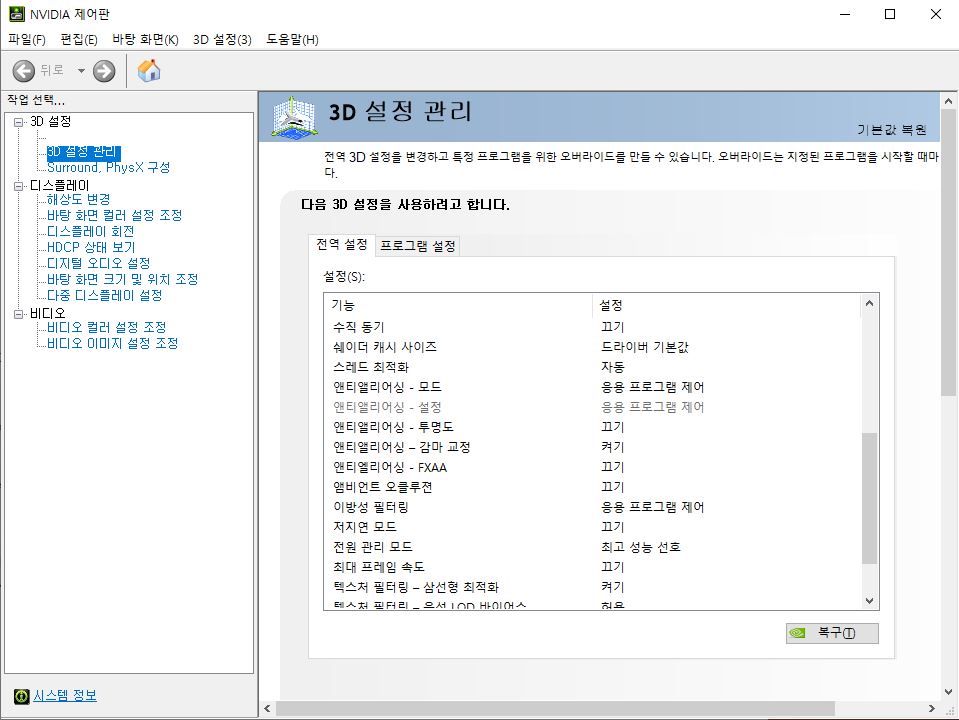
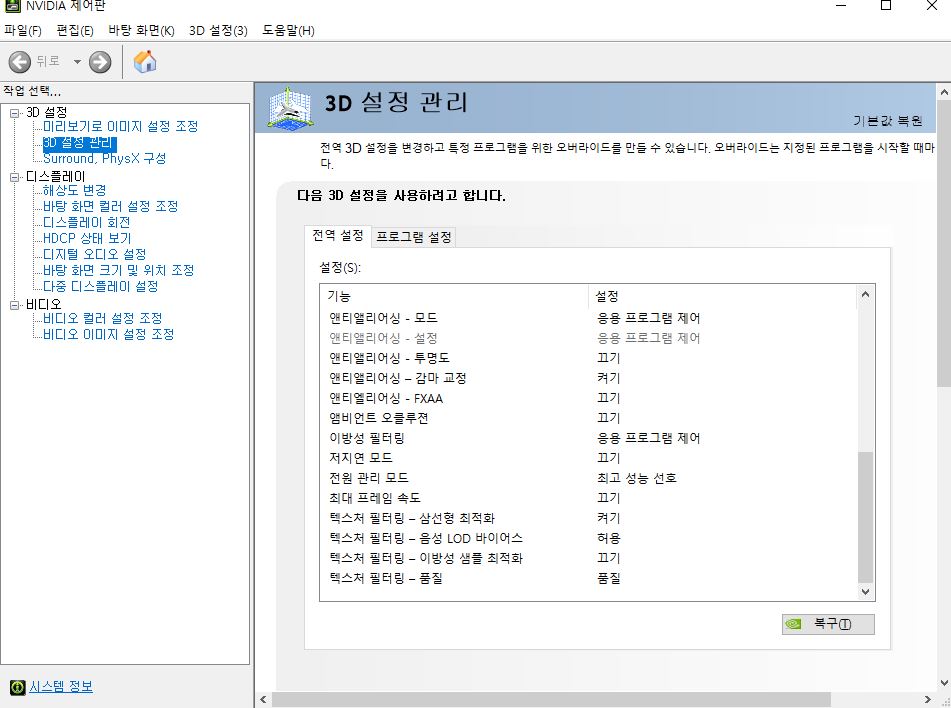
이미지 스케일링 ◈끄기
CUDA- GPU ◈모두
DSR - 매끄러움 ◈끄기
DSR-- 요소 ◈Off
OpenGL GDI 호환성 ◈자동
OpenGL 렌더링 GPU ◈자동 선택
Vulkan/OpenGL 표시 방법 ◈자동
가상 현실 - 가변 속도 수퍼 샘플링 ◈끄기
가상현실 사전 렌더링 프레임◈1
기본 재생빈도◈ 응용 프로그램 제어
다중 프레임 샘플링 AA (MFAA) ◈끄기
백그라운드 응용 프로그램 최대 프레임 속도 ◈끄기
삼중 버퍼링 ◈끄기
수직 동기 ◈끄기
쉐이더 캐시 사이즈 드라이버 ◈기본값
스레드 최적화 ◈자동
앤티앨리어싱 - 모드 ◈응용 프로그램 제어
앤티앨리어싱 - 설정 ◈응용 프로그램 제어
앤티앨리어싱 - 투명도 ◈끄기
앤티앨리어싱 - 감마 교정 ◈켜기
앤티앨리어싱 - FXAA ◈끄기
앰비언트 오클루젼 ◈끄기
이방성 필터링 응용프로그램 ◈제어
저지연 모드 ◈끄기
전원 관리 모드 ◈최고 성능 선호
최대 프레임 속도 ◈끄기
텍스처 필터링 - 삼선형 최적화 ◈켜기
텍스처 필터링 - 음성 LOD 바이어스 ◈허용
텍스처 필터링 - 이방성 샘플 최적화 ◈끄기
텍스처 필터링 - 품질 ◈품질
각 항목들이 무슨 역할을 하는지 궁금하시는 분들을 위해 따로 정리하였습니다.
이미지 스케일링: 이미지 스케일링을 끄면 NVIDIA 그래픽 드라이버가 이미지 크기를 자동으로 조정하지 않습니다.
CUDA-GPU: 이 설정을 "모두"로 설정하면 그래픽 카드의 모든 CUDA 코어가 사용됩니다. CUDA는 병렬 컴퓨팅 작업을 가속화하는 데 사용되는 프로그래밍 플랫폼입니다.
DSR - 매끄러움: 이 설정을 끄면 Dynamic Super Resolution (DSR) 기능이 비활성화됩니다. DSR은 높은 해상도로 게임을 렌더링하여 더 선명하고 부드러운 이미지를 제공하는 기능입니다.
DSR-- 요소: 이 설정을 "Off"로 설정하면 DSR 요소가 비활성화됩니다. DSR 요소는 해상도를 더 높게 렌더링할 때의 이미지 세부 수준을 제어합니다.
OpenGL GDI 호환성: 이 설정을 "자동"으로 유지하면 OpenGL 그래픽 라이브러리가 GDI 호환성을 자동으로 설정합니다. 이것은 OpenGL 기반 애플리케이션이 더 잘 작동할 수 있도록 도와줍니다.
OpenGL 렌더링 GPU: 이 설정을 "자동 선택"으로 유지하면 OpenGL을 사용하는 애플리케이션에서 자동으로 그래픽 카드가 선택됩니다.
Vulkan/OpenGL 표시 방법: 이 설정을 "자동"으로 유지하면 애플리케이션에서 Vulkan 또는 OpenGL을 사용할 때 표시 방법이 자동으로 설정됩니다.
가상 현실 - 가변 속도 수퍼 샘플링: 이 설정을 끄면 가상 현실(VR) 애플리케이션에서 가변 속도 수퍼 샘플링이 비활성화됩니다. 가변 속도 수퍼 샘플링은 VR 경험의 그래픽 품질을 향상시키는 기술입니다.
가상현실 사전 렌더링 프레임: 이 설정은 가상 현실 애플리케이션에서 사전 렌더링할 프레임 수를 제어합니다. "1"로 설정하면 한 프레임이 렌더링된 후에 VR 헤드셋에 표시됩니다
기본 재생빈도: 이 설정은 응용 프로그램에서 제어하는 기본 재생빈도를 설정합니다. 일반적으로 응용 프로그램이 최적의 재생빈도를 설정하도록 "응용 프로그램 제어"로 설정됩니다.
다중 프레임 샘플링 AA (MFAA): 이 설정을 끄면 다중 프레임 샘플링 안티앨리어싱 (MFAA)가 비활성화됩니다. MFAA는 이미지의 부드러움을 향상시키기 위해 다중 프레임을 사용하는 안티앨리어싱 기술입니다.
백그라운드 응용 프로그램 최대 프레임 속도: 이 설정을 끄면 백그라운드에서 실행되는 응용 프로그램의 최대 프레임 속도가 제한되지 않습니다.
삼중 버퍼링: 이 설정을 끄면 삼중 버퍼링이 비활성화됩니다. 삼중 버퍼링은 그래픽 렌더링 성능을 향상시키기 위해 사용되는 기술입니다.
수직 동기: 이 설정을 끄면 수직 동기화가 비활성화됩니다. 수직 동기화는 그래픽 출력을 모니터의 주사율에 맞추는 데 사용되는 기술입니다.
쉐이더 캐시 사이즈 드라이버: 이 설정은 쉐이더 캐시의 크기를 제어합니다. 기본값으로 설정되어 있으면 드라이버가 적절한 쉐이더 캐시 크기를 자동으로 선택합니다.
스레드 최적화: 이 설정을 "자동"으로 유지하면 드라이버가 스레드 최적화를 자동으로 조정합니다.
앤티앨리어싱 - 모드: 이 설정은 앤티앨리어싱 (AA) 모드를 제어합니다. "응용 프로그램 제어"로 설정하면 응용 프로그램이 AA 모드를 결정합니다.
앤티앨리어싱 - 설정: 이 설정은 앤티앨리어싱의 세부 설정을 제어합니다. "응용 프로그램 제어"로 설정하면 응용 프로그램이 AA 설정을 결정합니다.
앤티앨리어싱 - 투명도: 이 설정을 끄면 투명한 텍스처에 대한 앤티앨리어싱이 비활성화됩니다.
앤티앨리어싱 - 감마 교정: 이 설정을 켜면 앤티앨리어싱이 텍스처 감마 교정을 적용합니다.
앤티앨리어싱 - FXAA: 이 설정을 끄면 FXAA (Fast Approximate Anti-Aliasing)가 비활성화됩니다. FXAA는 빠르고 효과적인 앤티앨리어싱 기술입니다.
앰비언트 오클루젼: 이 설정을 끄면 앰비언트 오클루젼이 비활성화됩니다. 앰비언트 오클루젼은 빛의 흐름을 시뮬레이션하여 그림자와 조명 효과를 향상시키는 기술입니다.
이방성 필터링 응용프로그램: 이 설정을 "제어"로 설정하면 응용 프로그램에서 이방성 필터링을 제어할 수 있습니다. 이방성 필터링은 텍스처 세부 수준을 향상시키는 기술입니다.
저지연 모드: 이 설정을 끄면 저지연 모드가 비활성화됩니다. 저지연 모드는 입력 대기 시간을 줄여 게임 반응성을 향상시키는 기능입니다.
전원 관리 모드: 이 설정을 "최고 성능 선호"로 설정하면 그래픽 카드가 최대 성능으로 동작합니다. 이는 게임 실행 시 최적의 성능을 얻기 위해 중요한 설정입니다.
최대 프레임 속도: 이 설정을 끄면 게임의 최대 프레임 속도가 제한되지 않습니다.
텍스처 필터링 - 삼선형 최적화: 이 설정을 켜면 텍스처 필터링에 삼선형 최적화가 적용됩니다. 이는 텍스처 선명도와 품질을 향상시키는 기술입니다.
텍스처 필터링 - 음성 LOD 바이어스: 이 설정을 "허용"으로 설정하면 텍스처의 Level of Detail (LOD) 바이어스를 조절하여 세부 수준을 조절할 수 있습니다.
텍스처 필터링 - 이방성 샘플 최적화: 이 설정을 끄면 텍스처 필터링의 이방성 샘플 최적화가 비활성화됩니다.
텍스처 필터링 - 품질: 이 설정을 "품질"로 설정하면 텍스처 필터링의 품질이 최적화됩니다. 이는 텍스처의 부드러움과 세부 사항을 향상시키는 기능입니다.
이 글에서는 NVIDIA 제어판을 활용하여 컴퓨터 게임의 렉을 줄이는 방법에 대해 알아보았습니다. NVIDIA 제어판은 강력한 그래픽 카드를 갖춘 컴퓨터 사용자들에게 많은 기능을 제공합니다. 게임을 원활하게 실행하기 위해 몇 가지 중요한 설정을 조정할 수 있습니다.
'컴퓨터' 카테고리의 다른 글
| 컴퓨터에 144Hz 모니터 적용하는법 (0) | 2023.06.09 |
|---|---|
| 컴퓨터 게임에서 마우스가 밀릴때(수직동기화, 마우스포인터) (0) | 2023.06.09 |
| 그림판을 이용하여 원하는 화면을 빠르게 캡쳐, 수정하는 방법 (1) | 2023.06.09 |
| 마이크 소리가 들리지 않을 때 디스코드 및 인게임에서의 해결 방법 (0) | 2023.06.09 |
| 스팀 다운로드 속도를 향상시키는 방법 (0) | 2023.06.09 |



