컴퓨터 스피커 소리가 작다고 느껴진다면, 라우드니스 이퀄라이제이션(Loudness Equalization)을 활성화하여 소리를 향상시킬 수 있습니다. 라우드니스 이퀄라이제이션은 소리의 동적 범위를 조절하여 음악이나 영화 등의 오디오 콘텐츠를 더욱 밝고 화려하게 만들어 줍니다. 이 글에서는 컴퓨터 스피커 소리를 향상시키기 위해 라우드니스 이퀄라이제이션을 활성화하는 방법에 대해 알아보겠습니다.
설정 메뉴 열기:
우선, 컴퓨터의 설정 메뉴를 엽니다. 일반적으로 시작 메뉴에서 "설정" 또는 "제어판"을 선택할 수 있습니다.
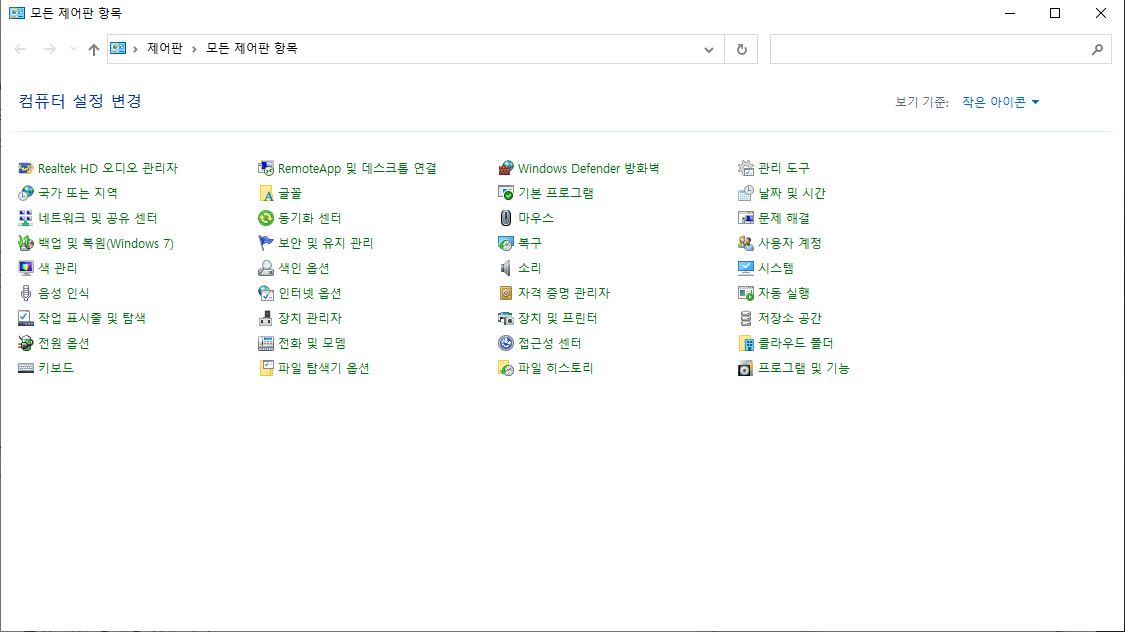
사운드 설정 찾기:
설정 메뉴에서 "소리" 또는 "사운드" 항목을 찾습니다. 이 항목은 일반적으로 설정 메뉴의 상위 카테고리에 위치합니다.

스피커 속성 열기:
사운드제어판을 열면 "소리" 탭이 표시됩니다. 이 탭에서 컴퓨터에 연결된 스피커를 선택합니다.
스피커를 선택한 후에는 "속성" 또는 "설정" 버튼을 클릭하여 스피커의 속성 창을 엽니다.


라우드니스 이퀄라이제이션 활성화:
"향상" 탭에서 "라우드니스 이퀄라이제이션" 또는 "음량 표준화"라는 옵션을 찾습니다.
이 옵션을 활성화하기 위해 체크 박스를 선택하시면 됩니다.

라우드니스 이퀄라이제이션을 활성화한 후, "적용" 또는 "확인" 버튼을 클릭하여 변경 사항을 저장합니다.
변경 사항이 적용되면 스피커의 소리가 이전보다 풍부하고 크게 들릴 것입니다. 게임을하는데
사운드플레이에 지장이 있다, 아니면 스피커의 리모콘을 잊어버려서 사운드를 조절할수가 없다, 또는 최대로키워도 소리가 작게들린다 하시는분들은 이 방법을 이용하시면 기존보다 더 큰 사운드를 들으실수 있으실겁니다.
라우드니스 이퀄라이제이션을 사용하여 컴퓨터 스피커의 소리를 높이는 것은 일시적으로는 효과적인 방법이지만, 일부 부작용이나 대안적인 해결책이 있을 수 있습니다.
다만, 주의해야 할 몇 가지 점이 있습니다. 라우드니스 이퀄라이제이션을 사용할 경우 소리가 왜곡될 수 있으며, 스피커의 성능 한계를 초과하여 소리의 품질이 저하될 수 있습니다. 또한, 너무 높은 음량으로 재생할 경우 스피커에 불필요한 압력이 가해져 스피커 자체가 손상될 수 있습니다. 따라서, 스피커의 성능과 사용 환경을 고려하여 적절한 볼륨 조절을 신중하게 해야 합니다.
라우드니스 이퀄라이제이션을 사용하면 볼륨이 향상되지만, 스피커의 최대 볼륨보다 큰 음량을 사용하는 것이므로 스피커가 정상적으로 작동하는지 확인하시고, 적절한 음량 조절을 유지하는 것이 중요합니다.
이 외에도 라우드니스 이퀄라이제이션을 제외한 다른 방법도 몇가지 있습니다.
오디오 드라이버 업데이트: 컴퓨터의 오디오 드라이버가 오래되었거나 최신 버전이 아닐 경우에는 스피커 소리의 품질이 저하될 수 있습니다. 제조사의 웹사이트에서 최신 드라이버를 다운로드하고 설치하여 소리의 성능을 향상시킬 수 있습니다.
이퀄라이저 소프트웨어: 일부 오디오 장치는 사용자가 직접 소리의 이퀄라이저를 조절할 수 있는 소프트웨어를 제공할 수도 있습니다. 이를 통해 음량, 밸런스, 주파수 등을 세밀하게 조정하여 원하는 소리를 얻을 수 있습니다.
외부 스피커: 컴퓨터의 내장 스피커보다 더 좋은 품질의 외부 스피커를 연결하여 소리를 향상시킬 수 있습니다. 외부 스피커는 크기와 품질에 따라 다양한 선택지가 있으며, 개인의 선호에 따라 선택할 수 있습니다.
사운드 카드 업그레이드: 컴퓨터의 사운드 카드가 낡거나 저품질일 경우 스피커 소리의 품질이 저하될 수 있습니다. 높은 품질의 사운드 카드로 업그레이드하면 소리의 성능을 향상시킬 수 있습니다.
'컴퓨터' 카테고리의 다른 글
| 컴퓨터 시작프로그램 최적화로 렉, 성능 향상 시키기 (0) | 2023.06.09 |
|---|---|
| CPU, 그래픽카드 온도 HWMonitor를 통해 측정하는 법 (2) | 2023.06.09 |
| FPS 게임에서의 마우스 밀림 현상과 해상도, 그래픽 설정의 영향 (0) | 2023.06.09 |
| 컴퓨터에 144Hz 모니터 적용하는법 (0) | 2023.06.09 |
| 컴퓨터 게임에서 마우스가 밀릴때(수직동기화, 마우스포인터) (0) | 2023.06.09 |



